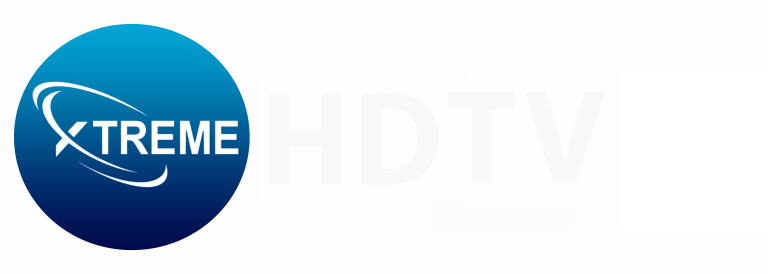The age of digital entertainment is making traditional cable television a thing of the past. Internet Protocol Television (IPTV) has taken over the world, offering a more flexible and personalized method to watch your favorite content. Samsung Smart TVs are a popular choice for enjoying IPTV services due to their cutting-edge technology and user-friendly interfaces. In this guide, we will walk you through the steps of using Smart IPTV on your Samsung TV to unlock a world of endless streaming possibilities.
What is Smart IPTV?
Before we get to the details, let’s make sure we know what Smart IPTV is and why it’s becoming increasingly popular. IPTV, which stands for Internet Protocol Television, is a technology that enables you to stream television content online. Smart IPTV is a popular app that can be installed on a variety of smart TV platforms, including Samsung.
This app acts as an intermediary, allowing you to access and stream IPTV content on your smart TV. It’s like having a cable TV subscription, but with the freedom to choose the content you want and when you want to watch it. Visit our website for more information.
Requirements for Using Smart IPTV on Samsung Smart TV
Before you can enjoy the benefits of Smart IPTV on your Samsung Smart TV, there are a few prerequisites:
1. A Samsung Smart TV: Of course, you need a compatible Samsung Smart TV.
2. A Stable Internet Connection: Ensure that your TV is connected to the internet via Wi-Fi or an Ethernet cable. A stable and high-speed connection is essential for smooth streaming.
3. Smart IPTV App: You’ll need to download and install the Smart IPTV app on your Samsung TV. This app is not pre-installed on most Samsung Smart TVs, so you’ll have to install it manually.
4. IPTV Service Provider: You must have an IPTV subscription from a service provider. This can be a paid or a free service, but you need the service’s credentials and access to its content.
Also Read: Did you know these things about Kuro tv firestick?
Installing Smart IPTV on Your Samsung Smart TV
1. Open the Samsung App Store: Using your TV’s remote control, navigate to the Samsung App Store. It’s typically found on your TV’s home screen.
2. Search for Smart IPTV: In the app store, use the search function to find the Smart IPTV app. Once you find it, click on it to access the app’s details.
3. Install the App: Select “Install” to download and install the Smart IPTV app on your Samsung Smart TV. It might take a few moments to complete the installation.
4. Launch Smart IPTV: After the installation is complete, go back to your TV’s home screen and open the Smart IPTV app.
Setting Up Smart IPTV on Your Samsung Smart TV
Now that you have the Smart IPTV app installed, it’s time to set it up to start streaming your favorite content. Here’s what you need to do:
1. Get Your MAC Address: As you open the Smart IPTV app for the first time, you’ll see a screen displaying your TV’s MAC address. This is a unique identifier for your TV, which you’ll need to link your IPTV subscription to your device.
2. Visit the Smart IPTV Website: Using a web browser on your computer or mobile device, visit the Smart IPTV website (https://siptv.app/). You’ll find more information about the app and its features there.
3. Upload Your Playlist: On the website, find the “My List” section and enter your TV’s MAC address. You’ll also need to upload your IPTV playlist. Your IPTV service provider should provide you with the necessary details for this.
4. Activate the App: After uploading your playlist, click on “Send” to activate the Smart IPTV app on your Samsung Smart TV. You may need to pay a one-time activation fee to use the app, depending on your TV’s model and region.
5. Access Your Channels: Once activated, return to your Samsung Smart TV, open the Smart IPTV app, and you should now see your IPTV channels and content ready to be streamed.
Also Read: How to do IPTV and Netflix integration for uninterrupted streaming!
Navigating Smart IPTV on Your Samsung TV
Now that your Smart IPTV app is up and running, here are some tips for navigating the app and getting the most out of your IPTV experience:
1. Channel Navigation: Use your TV’s remote control to switch between channels. You can typically use the channel up/down buttons to navigate through your playlist.
2. Electronic Program Guide (EPG): Many IPTV providers offer an EPG, which displays information about the programs and shows. You can usually access this by pressing the “Guide” or “EPG” button on your remote.
3. VOD (Video on Demand): Some IPTV services offer a VOD library. You can access this content through the app’s menu and select the VOD section.
4. Favorites and Categories: Organize your channels and content by creating favorites and categories. This makes it easier to find and watch your preferred content.
5. Settings: Explore the app’s settings to customize your experience. You can adjust the language, appearance, and playback options to suit your preferences.
Troubleshooting and Tips
If you encounter any issues while using Smart IPTV on your Samsung TV, here are some common troubleshooting steps:
1. Internet Connection: Ensure your internet connection is stable and has sufficient bandwidth for streaming.
2. Update the App: Check for updates to the Smart IPTV app in the Samsung App Store to ensure you have the latest version.
3. Check Your Playlist: Make sure your playlist is up to date and correctly configured. Contact your IPTV service provider for assistance if needed.
4. One-Time Activation: Remember that you may need to pay a one-time activation fee to use the Smart IPTV app, depending on your TV’s model and region.
5. Support: If you run into any technical issues, the Smart IPTV website offers support and troubleshooting guides that can be useful.
In summary, Smart IPTV on your Samsung TV is an effective tool that allows you to access a world of entertainment with just an internet connection and an IPTV subscription. Enjoying a wide range of channels and content at your fingertips is possible with the right setup and a reliable service provider. Don’t limit yourself to traditional cable TV when you can have the freedom and flexibility of Smart IPTV on your Samsung Smart TV. Explore the world of digital entertainment and revolutionize your TV-watching experience today! Contact us for more information.
Frequently Asked Question
1. What is Smart IPTV on Samsung TV?
Ans- Smart IPTV is a feature on Samsung Smart TVs that allows you to stream television content through the internet. It provides access to a wide range of live TV channels, on-demand content, and more.
2. How do I install Smart IPTV on my Samsung TV?
Ans- Smart IPTV can be installed on Samsung TVs via the Samsung App Store. Simply search for “Smart IPTV” in the App Store, download and install the app, and follow the on-screen instructions.
3. Is Smart IPTV free to use on Samsung TV?
Ans- Smart IPTV typically offers a free trial period, but after that, you may need to purchase a license to continue using the service. The cost and terms may vary, so check with the app’s official website for the most up-to-date information.
4. Can I watch live TV channels with Smart IPTV?
Ans- Yes, Smart IPTV allows you to stream live TV channels from various sources. You can access a wide range of channels, including sports, news, entertainment, and more.
5. What kind of content is available on Smart IPTV?
Ans- Smart IPTV offers a variety of content, including live TV channels, on-demand movies and TV shows, sports events, and international channels. The available content may vary depending on your region and the service providers.
6. Can I use my own IPTV subscription with Smart IPTV on Samsung TV?
Ans- Yes, Smart IPTV supports the use of IPTV subscriptions from various providers. You can input your IPTV playlist or M3U link to access your preferred channels and content.
7. What are the system requirements for Smart IPTV on Samsung TV?
Ans- Smart IPTV is compatible with the most recent Samsung Smart TVs. However, it’s essential to check the specific model and software version of your TV to ensure compatibility.