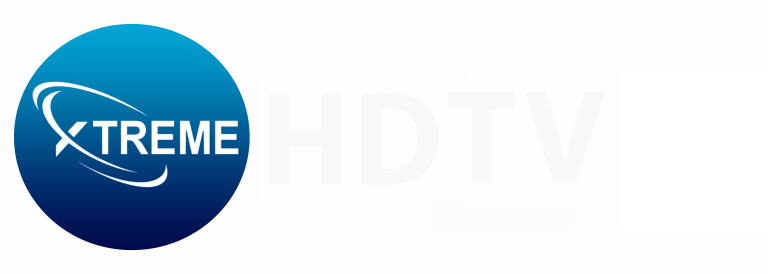YouTube TV is becoming an increasingly popular option for cord-cutters seeking a flexible and convenient streaming experience. Cancelling your YouTube TV subscription may be necessary due to changing circumstances. Managing multiple devices may make the process seem overwhelming. In this guide, we’ll walk you through the steps to cancel your YouTube TV subscription on various platforms, ensuring a seamless and stress-free experience.
1. Cancellation on Web Browser:
The most straightforward method to cancel your YouTube TV subscription is through a web browser. Follow these steps:
a. Open your preferred web browser and navigate to the YouTube TV website.
b. Sign in to the Google account linked to your YouTube TV subscription.
c. Click on your profile picture in the top right corner and select “Settings.”
d. Navigate to the Membership section, where you’ll find the option to “Pause or cancel membership.”
e. Follow the on-screen instructions to complete the cancellation process.
Remember, once canceled, your access to YouTube TV will continue until the end of the billing period.
Also Read: Bridgerton Cast: Meet the Stars Behind the Hit Drama
2. Cancellation on Android Devices:
If you subscribed to YouTube TV through the Android app, you can cancel your subscription directly from your mobile device:
a. Open the YouTube TV app on your Android device.
b. Tap on your profile picture in the top right corner.
c. Select “Settings” and then choose “Membership.”
d. Tap on “Pause or cancel membership” and follow the prompts to cancel.
Confirm the cancellation, and your subscription will be discontinued at the end of the billing cycle.
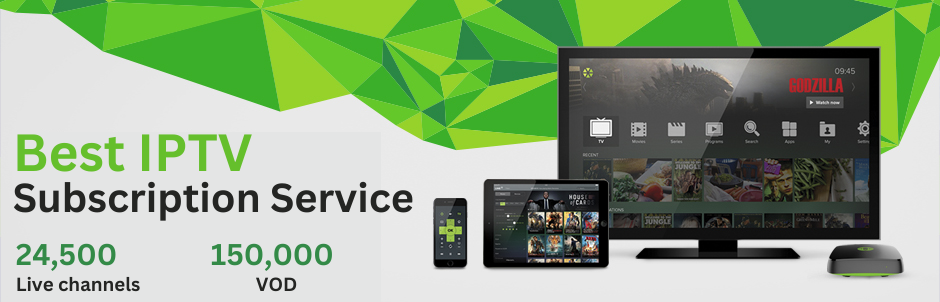
Also Read: Where to watch Full Swing Netflix series?
3. Cancellation on iOS Devices:
iOS users can cancel their YouTube TV subscription using the following steps:
a. Launch the YouTube TV app on your iOS device.
b. Tap on your profile picture.
c. Go to “Settings” and select “Membership.”
d. Choose “Pause or cancel membership” and proceed to cancel your subscription.
Like other platforms, your access will persist until the current billing period concludes.
Also Read: Glamorous Netflix Cast – The Stars Behind the Hit Show
4. Cancellation on Smart TVs:
If you use YouTube TV on a Smart TV, the cancellation process might differ based on the TV’s brand and operating system. However, the general steps are as follows:
a. Open the YouTube TV app on your Smart TV.
b. Navigate to the settings or account section.
c. Look for the option to manage your subscription or membership.
d. Follow the on-screen instructions to cancel your YouTube TV subscription.
Be sure to check the specific instructions for your TV model, as interfaces can vary.
Alternatives to YouTube TV
1. Xtreamehdtv:
Xtreamehdtv offers a cutting-edge streaming experience, delivering a diverse array of high-definition content for entertainment enthusiasts. Explore a vast library of movies, TV shows, and live channels, all in stunning clarity. With user-friendly navigation and constant updates, Xtreamehdtv promises an immersive entertainment platform for those seeking top-quality digital content.
2. Hulu + Live TV:
Hulu + Live TV offers a vast library of on-demand content in addition to live TV channels. It includes popular networks and features a user-friendly interface.
3. Sling TV:
Sling TV provides affordable channel packages with customization options. It’s known for its flexibility, allowing users to choose the channels that align with their preferences.
4. FuboTV:
FuboTV is an excellent choice for sports enthusiasts, offering a wide range of sports channels along with a diverse selection of entertainment and news channels.
5. Netflix:
For users who prefer on-demand streaming without live TV, Netflix is a powerhouse of original content, movies, and TV shows.
Final Thoughts
Cancelling your YouTube TV subscription across various devices might seem like a complex task, but with the right guidance, it can be a straightforward process. Whether you’re using a web browser, mobile devices, Smart TVs, or gaming consoles, the key is to access the subscription settings and follow the prompts to cancel. Remember that your access will be valid until the end of the billing period, allowing you to reap the benefits of the service you paid for.
Always double-check the specific instructions for the device you’re using, as interfaces can vary. These steps will help you easily navigate the off-ramp and make informed choices about your streaming subscriptions, adapting to your changing needs and preferences. Contact Us for more information.
Frequently asked questions
1. How can I cancel my YouTube TV subscription?
Ans- To cancel your YouTube TV subscription, sign in to your YouTube TV account. Navigate to the settings menu, and you should find an option to cancel your subscription. To finish the cancellation process, follow the on-screen instructions.
2. Can I cancel my YouTube TV subscription at any time?
Ans- At any time, you have the option to cancel your YouTube TV subscription. The service can be terminated at any time without any long-term commitments.
3. Is there a cancellation fee for ending my YouTube TV subscription?
Ans- YouTube TV does not typically charge cancellation fees. You have the option to cancel your subscription without having to pay any additional fees. Always check the terms of service or reach out to YouTube TV support for the most accurate information.
4. What happens to my account after I cancel YouTube TV?
Ans- Once your YouTube TV subscription is cancelled, you will be able to access the service until the end of your billing cycle. After that, your account will go back to the free version of YouTube with ads.
5. Can I restart my YouTube TV subscription after canceling it?
Ans- Yes, you can restart your YouTube TV subscription at any time. Simply sign in to your account, visit the subscription settings, and choose to resubscribe. Note that you may need to set up payment information again.
6. How do I get a refund if I cancel my YouTube TV subscription mid-month?
Ans- YouTube TV typically doesn’t offer refunds for partial months. You’ll have your subscription active until the end of the current billing cycle, and you won’t be charged for the next month.
7. What if I subscribed to YouTube TV through a third-party provider?
Ans- If you subscribed to YouTube TV through a third-party service, you might need to cancel the subscription directly with that provider. Check the specific cancellation process outlined by the third-party service or contact their customer support for assistance.
8. Can I cancel YouTube TV through the mobile app?
Ans- Like how Cancelling your YouTube TV subscription is possible through the mobile app. Open YouTube TV, navigate to settings, and locate the cancel option in the subscription or billing section.